Stock apps aren’t always the best option, sometimes developers neglect the problems and requests of those who use their apps, while other developers are working on better 3rd party alternatives with better support. There are plenty of other options all around, whether you look in the Play Store or XDA you’ll more than likely find something better. A couple of us here at AndroiDeputies have decided to share our experience with some of these apps and hope that our insight can help you choose what’s right for you. I will share my top 5 Play Store app reviews in this article while other members of AndroiDeputies will do the same with their favorite apps in separate articles.
Swipe for Facebook
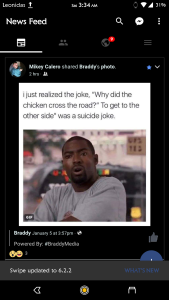
This is a personal favorite. It’s a lightweight and very powerful and very functional Facebook client GUI. You have the option of customizing the app in many ways, from the color to the design of the layout, such as giving it a Google+ look and a material design. One of the best features is having access to my messages without having to install the official Facebook Messenger. You can also receive notifications from the app, for messages as well, and there are some neat widgets for Swipe as well for those notifications. There are features for battery saver. You may also choose to load all tabs at once or only load what tabs you are using. There’s also a pro version for $2.99, with pro you can unlock a lot more features and themes. The developers working on this deserve whatever profit they make, buy pro and treat them to a coffee or drink sometime.
Swipe for Facebook on Play Store (free)
Swipe for Facebook on Play Store (pro)
Pulse (SMS/Tablet Messenger)
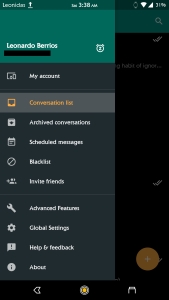
This is the texting app I’ve decided to ultimately stick with. I was a beta tester for this one and I was very pleased with it! If you have a habit of losing your phone and you’d like some peace of mind knowing you didn’t lose all of your SMS & MMS conversations, if you’re a person that likes to flash custom aftermarket versions of Android and constantly factory reset your phone but want a reliable way of restoring conversations, if you like having access to all of your messages on many different types of devices, then look no further. Pulse allows you to create an account that enables you to access your conversations anywhere anytime, but that’s not even the best part. My personal favorite feature is having my conversations automatically backed up to my account on their servers. The awesome thing about this feature is how easy it is to retrieve conversations from your account OTA.
With Pulse you are in full control of your conversations. You can schedule messages, archive conversations to keep your inbox clean without necessarily getting rid of your old conversations, blacklist whoever you may not want to hear from, you can also snooze notifications with ease, you may change the appearance in many different ways such as per-contact color schemes, and you can pin conversations on the top of the list. There are far more features but these are the ones I wanted to highlight. I would highly recommend Pulse to anyone who would want a more organized and more secure personal texting experience on their device.
There are a few subscription plans. You have an option of paying per month, per 3 months, per year, and a one time lifetime subscription payment. Once you have chosen a plan you will have the charge billed to your Google Play account, you may choose to cancel your subscription before being charged but your account will also be deleted as a result. I chose a lifetime subscription for one payment, I wouldn’t have paid that price if I wasn’t pleased with Pulse and I don’t usually pay more than $10 for any subscriptions of any sort.
Pulse (SMS/Tablet Messenger) on Play Store
KLWP Pro
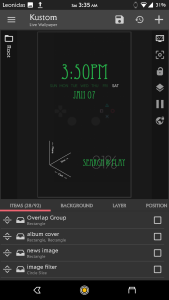
This is one of the most interesting apps I’ve come across. It’s a highly interactive and customizable live wallpaper. The possibilities are endless and users may choose to import and export their themes for easy sharing. It’s still really battery friendly and most likely won’t make your device launcher sluggish (YMMV). I highly recommend setting this up with Nova Launcher for the best user experience. This live wallpaper eliminates the need to use widgets, that alone may help save RAM and battery. There’s a free version and a pro version, you will need the pro version to enjoy it to the fullest, such as being able to use other themes published by other people who design KLWP themes.
KLWP Live Wallpaper Maker on Play Store
KLWP Live Wallpaper Pro on Play Store
Root Explorer
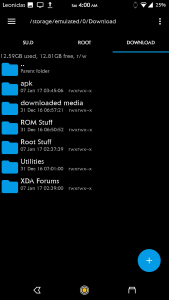
A powerful and efficient file manager is important to have, there are many options in the Play Store but I always find myself using this one the most. Most devices already have a default file manager included, but those are never good enough to be fully usable. This is one of the very first Android apps I’ve ever used and I use it pretty much every day. I often find myself using Root Explorer to manually edit my build.prop and move things over to system and it even helps change permissions with ease, especially after flashing ROMs. You can use Root Explorer to view and extract archive files, you can also use it to create archives with different options for compressing the archives you make. You may also link some cloud storage services with Root Explorer, such as Google Drive and Box. If you have root access you may even run some scripts within the app. You may also choose to open files with external apps of your own choice. The best thing about Root Explorer is probably just how lightweight it is, it doesn’t try too hard but it gets so much done with ease.
There’s a free version without root features, I highly suggest buying it instead.
Citymapper
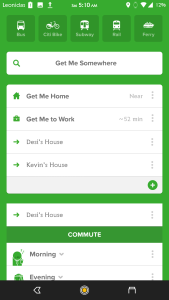
When it comes to commuting with public transportation, I go with Citymapper for the info I need about trains and buses along with planned service changes. This map service is based off of Google Maps but aims to focus solely on public transportation, it also offers ways to link up with Uber. You can set a home and work place with options to setup smart commute notifications before leaving home and before leaving work, you can also save places you’ve visited for easier access later. This app gives you real-time notifications as you go, in case you’re not really paying attention and almost miss your stop your phone and Wear will vibrate when you’ve reached the stop before your stop (it depends mostly on how well it tracks your location, it uses that to determine the best routes for you and the time you must wait for the next train or bus). Before I forget I want to mention that Citymapper is compatible with Android Wear and this might just be my favorite thing about Citymapper, the way notifications are handled with Wear is great as-is. You will need a Google or Facebook account to sync your user settings.
This app isn’t available for all cities, but that’s not a problem and I makes sense since not all cities rely on public transportation. With each update, new cities and languages are added worldwide. If you ever take a trip to New York City, I suggest using Citymapper to get around. Also, this one is free!!
To conclude, these are my top 5 rated apps and I use these every day. These are essential for me and the are the first 5 apps I would think of installing anytime I would get a new device. Please feel free to discuss what you like about these apps on the comment section.


